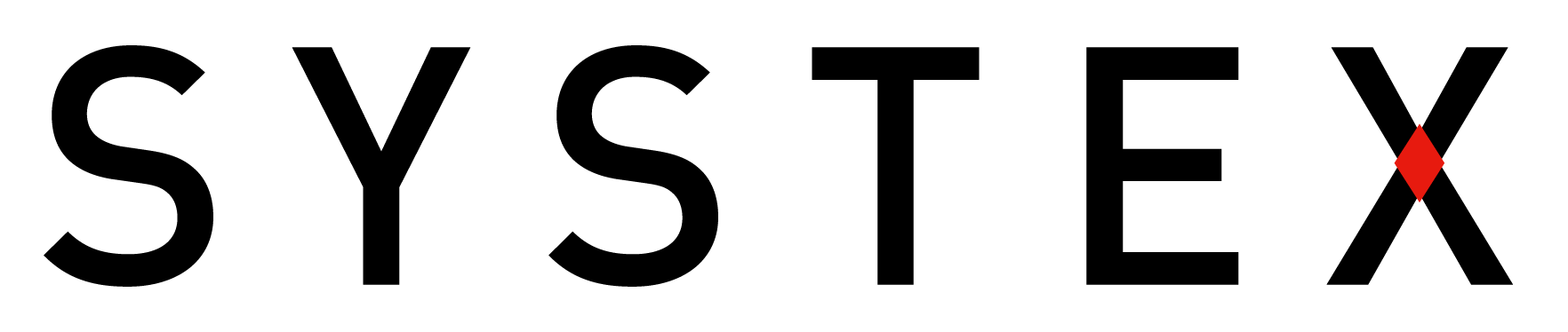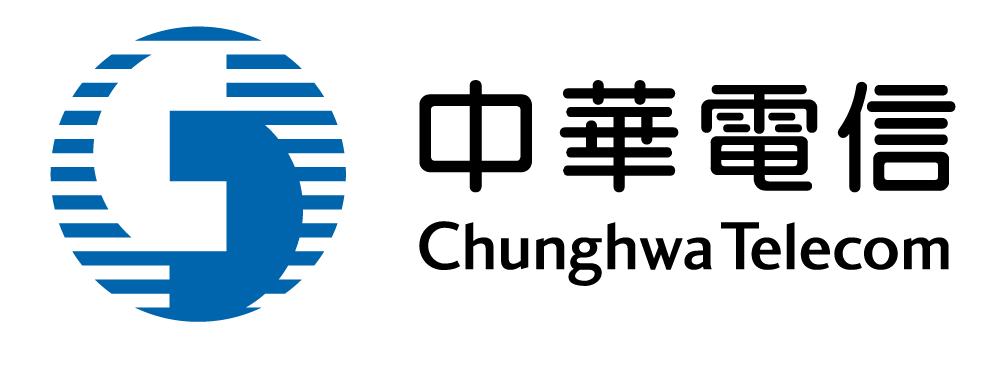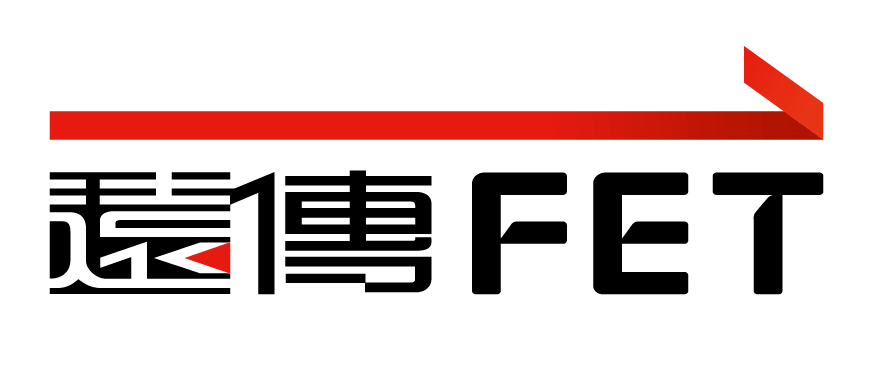team+ 是企业专属沟通协作平台,提供: 完善的沟通功能,视讯会议、IM即时通讯、团队互动群组、网路电话,多元的办公室协作方式,让工作沟通更方便、更安全。独家双App外部沟通模式,非内部人员也能共同协作,提供内外沟通的安全管道。强大的资安防护机制,完善的后台管理功能,保护商业机密滴水不漏,打造高效、安全的数位工作场域。
team+ 是企业专属沟通协作平台,提供: 完善的沟通功能,视讯会议、IM即时通讯、团队互动群组、网路电话,多元的办公室协作方式,让工作沟通更方便、更安全。独家双App外部沟通模式,非内部人员也能共同协作,提供内外沟通的安全管道。强大的资安防护机制,完善的后台管理功能,保护商业机密滴水不漏,打造高效、安全的数位工作场域。
Android 手机因厂牌、机型型号众多,各品牌对于电源管理(节能设定)、讯息通知干扰设定、App黑白名单设定……等会有各种不同标准设定,而且手机内建的自动判断机制也不尽相同,可能造成部分Android用户在手机安装team+ 后,无法正常收到推播通知(或是其他形式的提醒机制),以下针对常见机型的自我设定检查方式列举供参考使用。手机系统版本:Android 7 以上关闭省电模式1. 【设定】→【电池】→【电池使用状况】→【查看更多】→【最佳化电池用量】→【所有应用程式】→取消勾选team+→应用程式未最佳化(白名单)确认team+是取消勾选的。 Huawei 1. WLAN设定(【设定】→【WLAN】→【选单】→【进阶设定】→「休眠时永远保持连线」) 2. 行动网路设定(【设定】→【更多】→【行动网路】→「行动数据服务永远开启」) 3.【手机管理员】→【工具箱】→【管理拖放区】→将「team+ pro」设定为允许。 4.【手机管理员】→【通知管理员】→【规则】→将「team+ pro」设定为允许。 5.【设定】→【全部】→【保护的应用程式】→将「team+ pro」设定为已保护。 Huawei 10 1. 按下任务管理“方块”键,把team+ 上锁。 (在导航键上的方块,如下图左下角) 2.【设置】→【电池】→【省电模式】关闭。 3.【设置】→【电池】→锁屏清理应用(锁定画面清除)→设置”team+” 为不清理。 4. 在【设置】→【应用程式】或【应用管理】(下方的”设置”齿轮按钮)→【配置应用】(或特别存取权)→【特殊访问权限】→【忽略电池最佳化】,找到team+ ,将team+ 设置为允许。 5. 在【设置】→【通知和状态栏】页面开启【通知亮屏提示】(作用是当手机在熄屏状态下收到通知就会自动亮屏)。 6. 设置通知的打开方式,【设置】→【通知和状态栏】→【通知管理】页面,找到team+ 并点击进入详细设置介面,把【允许通知】及下面的【横幅】、【锁屏】一并勾选开启。 7. 华为P10有一个角标(台版叫徽章应用程式图示) 长按萤幕空白处→弹出设定窗口→点选更多设定→进入更多设置介面→找到图标角标(徽章应用程式图示),在介面,我们发现所有应用都处于状态;标记显示方式–选择未读消息,将team+设为允许。 8. 把【设置】→【更多】→【行动网路】介面里的【WLAN╱移动数据连接切换提示】设置成「WLAN连接断开时,自动使用移动数据连接」,并开启【始终连接数据业务】。 Sony 1. 【设定】→【电池管理】→【STAMINA模式】→新增应用程式选择team+即可。 2. 开启STAMINA模式下将team+程式加入。小米1. 【安全中心】→【授权管理】→【自启动管理】→将team+加入自启动。 2.【设定】→【其他进阶设定】→【电量和性能】→【神隐模式】→直接关闭神隐or 进入程式设定将team+取消打勾。 3.【设定】→【通知和状态栏】→【通知管理】→ team+ →开启优先与在萤幕锁定及顶部悬浮显示。 4. 执行team+一次之后”再退出”,点选左下角任务键(三横那颗实体按键),将team+的图形往下拉一下,图形右上角会跑出一个红色小锁。 5.【多任务介面】锁定team+ pro,点击手机左下角的功能键,进入多任务页面,找到team+ pro,下拉team+ pro锁定。 Oppo 1. 【设定】→【双卡与行动网路】→【使用Wi-Fi与行动网路的应用程式】→team+ Pro→选择「Wi-Fi与行动数据」。 2.【设定】→【安全中心】→team+要有正确显示在→自启动应用程式白名单内。 Oppo A57 1.【设定】→【双卡与行动网路】→【使用Wi-Fi与行动数据的应用程式】→ team+ Pro → 选择【Wi-Fi与行动数据】 2.【设定】→【电池】→【电力保护】→ team+ Pro → 关闭【背景冻结】、【检测到异常时,自动最佳化】 3.【设定】→【通知与状态列】→【通知管理】→ team+ Pro → 全部允许4.【手机管家】→【权限隐私】→【管理自启动应用】→允许team+ Pro 5.【手机管家】→【权限隐私】→【浮动视窗管理】→允许team+ Pro 6.【多工键】(home键左方按钮)→将team+ Pro 下滑,左上方会出现锁头,可避免一键清除已将team+ Pro清除背景执行Asus Zenfone 1.【智能管家】→【权限管理】→【自启动管理】→team+ pro→设定允许。 2.【智能管家】→右上角三点→【设定】→待机自动清理→取消打勾。 vivo X20 1. 打开【设置】功能表,进入设置功能表后再找到【状态列与通知】选项。 2.接着找到需要设置的应用,打开后把【在锁屏显示】对应的开关打开就可以了。若设定后推播仍异常,建议可先联系该手机厂牌客服询问相关推播设定。
有可能是您尚未回收站台,请先至Internet Information Services,搜寻TeamplusAppPool,点击右键「回收」站台。如果还是出现错误,其他可能原因有: 1. Mac 位址错误2. license 授权到期3. 可能是您更改了license 的设定若非上述问题,仍出现错误,请联系客服人员,我们将协助您处理。
请将Messenger 的设定档(Messenger.Setting)移除,再重新开启Messenger 即可。操作方式如下: 1. 在档案总管开启隐藏的项目: 点选档案总管上方的「检视」页签,勾选「隐藏的项目」,让隐藏的档案显示。 2. 开启档案路径: C:→Users→登入帐号→AppData→Local→ Teamplus Technology→TeamPlusMessengerProd (「登入帐号」代换为目前电脑登入的帐号) 3. 删除【TeamPlusMessengerProd 】档案夹4. 重新开启team+ Messenger
1. 超过24小时则无法收回讯息。 2.手机&平板team+ App版本未更新,可至Google Play 或Apple App Store更新App。 3. team+ AP Server版本过旧,请尽快更新。
team+提供纯私有云应用,以符合企业对资安与管控的需求,提供各种帐号管理功能,融合Facebook式的社群沟通以及即时通讯App的行动通讯,再加上共同任务、云端储存、讯息公告等协同合作工具,有效协助组织或团队进行想法交流。让企业在享受高效运作的同时,也能够全权掌握公务机密。
每个团队可以有多位团队管理者,但只能有一位团队拥有者。团队拥有者的头像会显示在团队清单页的卡片上(网页版)与团队资讯页中(所有装置介面)。 「团队管理者」的权限包含: 1. 删除团队贴文、留言或档案。 2. 新增╱移除团队成员。 3. 编辑团队成员权限:设定其他管理者、变更发文╱浏览状态。 4. 关闭团队:将整个团队设为只能查看的状态。 5. 开启团队:将团队恢复为可贴文、留言的状况。 6. 开启╱关闭「团队信箱」功能:此为限定功能,需先由企业管理端进行设定。 「团队拥有者」的权限包含: 1. 所有「团队管理者」的权限。 2. 新增╱编辑╱停用╱启用团队API虚拟帐号。 3. 将其他成员设为团队拥有者。 (也代表自己放弃拥有者身份。) 4. 删除整个团队。
必须拥有团队管理者的权限才可删除该团队成员。 【网页版╱电脑版】适用1. 在要进行编辑的团队内,点选「成员」页签。 2. 点击您要编辑的成员卡片右下角「齿轮」按钮。 3. 点选「移除成员」。 4. 弹出视窗提示是否移除成员,点选「确定」按钮。 【手机&平板App】适用1. 在要进行编辑的团队内,点选上方「成员」按钮。 2. 左滑(iOS)或长按(Android)要移除的成员。 3. 点击「删除」。 4. 弹出视窗询问是否移除该成员,点选「确定」按钮。
「团队资料保存机制」可为团队资料设定保存期限,并自动将过期资料转移至备存空间、或删除,以释出更多储存空间。团队资料包含贴文、留言及档案,依保存状态定义如下1. 线上资料:目前显示于团队中的贴文及档案,可正常使用。2. 历史资料:当线上资料超过保存期限将被搬移至历史资料空间存放;历史资料不再显示于团队中,企业可设定是否开放历史资料被搜寻及查看。 3. 超过历史资料保存期限的贴文及档案将被永久删除。企业可设定保存期限预设值,直接套用至各团队;同时也提供团队拥有者「资料保存期限设定」功能,方便各团队自行调整。管理者可在后台查看各团队的空间使用量,并对使用量过大的团队提出警示;也可查看各团队的资料保存期限设定状况。 ※ 此为选配功能,如需使用请洽业务人员。
必须拥有团队管理者的权限才可编辑该团队资讯。 【网页版╱电脑版】适用1. 在要进行编辑的团队内,点击「齿轮」图式。 2. 点选「资讯」。 3. 点选团队型态的「编辑」。 4. 弹出设定团队资讯的视窗,可编辑团队资讯(名称、照片、形态、主旨、简介)。 5. 编辑完成后,须点击「完成」按钮。 【手机&平板App】适用1. 在要进行编辑的团队内,点选上方「资讯」按钮。 2. 点选右上角的「…」按钮。 3. 点选「设定团队」。 4. 进入「设定团队」页,可编辑团队资讯(名称、照片、主旨、形态、留言通知、简介)。 5. 编辑完成后,点击右上角「✔」按钮。 6. 点选「确定」按钮。
【网页版╱电脑版】适用1. 进入您要搜寻的团队,点选「档案」页签。 2. 在搜寻框内输入关键字。 3. 点击「搜寻」按钮送出搜寻。 【手机&平板App】适用1. 进入您要搜寻的团队,点选上方「档案」按钮。 2. 在上方的搜寻框内输入关键字。 3. 点选「搜寻」按钮送出搜寻。 4. 点选「文件」、「照片」、「影音」以切换您要查看的档案类型。
【网页版】适用档案管理1. 点选左方功能列表的「档案管理」。 2. 点击「团队档案夹」。 3. 勾选您要汇出档案的团队。 4. 或点入您要汇出档案的团队,勾「全选」或个别勾选您要下载的档案。 5. 点击右上方「下载」图示,您所选的档案将自动下载为ZIP档。团队互动适用管理身份:团队拥有者、团队管理者汇出的内容包含档案、贴文和留言(留言中的文字及档案也将一并被汇出)。 1. 点击团队中「齿轮」符号展开选单。 2. 点选「团队状态」。 3. 在「汇出团队档案、贴文及留言」功能设定日期区间,并点击「汇出」。 4. 确认视窗点击「确定」。 5. 系统开始准备汇出资料,「状态」栏位显示为「处理中」。 6. 资料准备完成时,系统会发送通知给操作者,点该通知回到「团队状态」页。 7. 点击「状态」栏位下的「档案可下载」,即可下载ZIP档。 8. ZIP档中包含团队内的档案及Excel档,汇出的贴文及留言内容将详列于名为「PostData」的Excel档。 ※ 团队汇出之档案只会列出最后一位管理者操作的纪录,并需于限定期效内下载完成,逾期将失效。
您只能删除自己上传的档案,如果要删除其他成员上传的档案,您必须是团队的管理者才能删除。 【网页版╱电脑版】适用1. 在您要操作的团队内,点选「档案」页签。 2. 游标移至您欲删除的档案右方「▼」按钮。 3. 点选「删除档案」。 4. 弹出视窗询问是否删除,点选「确定」按钮即可删除。 【手机&平板App】适用1. 在您要操作的团队,点选上方「档案」按钮。 2. 左滑(iOS)或长按(Android)您要删除的档案。 3. 弹出视窗询问是否删除,点选「确定」按钮即可删除。
team+的团队互动提供「工作指派」功能,不论是团队的大任务,或是团队成员各自分配的小任务,只要在团队内建立工作事项,team+会在新进度与到期日通知该工作相关人员,所有团队成员也都可以利用工作指派看到其他成员的进度。建立工作事项的方式如下: 【网页版╱电脑版】适用1. 进入您要操作的团队,点选团队页面上方的「工作指派」页签。 2. 点选搜寻按钮下方的「+」按钮。 3. 弹出建立工作的视窗, -3.1 输入工作名称、工作说明。 -3.2 点击负责人员右方的人像按钮,搜寻并点选指定的负责人(可指定多人),并点选「确定」按钮完成设定。 -3.3 设定工作开始与结束的时间。 4. 点选「确定」按钮即可建立工作。 【手机&平板App】适用1. 在团队的「讨论区」页面,将功能按钮列左滑,点选「工作指派」按钮。 2. 点选右上角「+」按钮。 3. 进入「新增工作事项」页面, -3.1 输入工作名称、工作说明。 (必填) -3.2 设定开始与结束时间。 -3.3 点选「负责人员」右方「+」按钮,搜寻并勾选负责人,负责人可多人同时担当,画面右上角的「新增(X)」表示您已勾选X位负责人,勾选后点击「新增(X)」,成员姓名会自动带入负责人员栏位。 4. 确认设定完成后,点击页面右上方「✔」按钮即可建立工作。
team+的团队提供「专属交谈室」功能,使用者可享有: 1. 团队管理者可以快速建立专属交谈室。 2. 团队与专属交谈室的成员名单完全相同,管理者只要管理一份名单。 3. 从团队到专属交谈室,一键可达,成员可随时选用最有效的方式沟通。 4. 搭配使用视讯会议,团队开会更有效率。团队的「专属交谈室」必须由团队管理者开启,操作方式如下: 【网页版╱电脑版】适用1. 进入您想设定的团队,点选页面中的「齿轮」按钮。 2. 点击「专属交谈室」。 3. 点击「开启专属交谈室」按钮。 4. 开启成功后,团队右上方会出现连结样式的橘色按钮,点击打开专属交谈室。 【手机&平板App】适用1. 进入您想设定的团队,点选「资讯」按钮。 2. 点选右上角的「…」按钮。 3. 点选「建立专属交谈室」。 4. 开启成功后,团队上方功能列会显示「专属交谈室」按钮,点击即进入交谈室。
若要编辑团队成员权限,您必须先拥有该团队管理者的身份。 【网页版╱电脑版】适用1. 在要进行编辑的团队内,点选「成员」页签。 2. 点击您要编辑的成员卡片右下角「齿轮」按钮。 3. 在弹出选单中,点选您要编辑的权限: -3.1 「移除成员」:将该成员从团队中移除。 -3.2 「设为管理者╱取消管理者权限」,使该成员拥有或失去团队管理者资格。 -3.3 「变更为浏览权限╱变更为发表权限」:让该成员无法在团队中发言,或恢复该成员发言资格。 -3.4 「变更为团队拥有者」:只有团队拥有者有此功能,每个团队只会有一位拥有者,一旦将其他成员设为拥有者,自己就会失去团队拥有者的资格,但仍会保有「团队管理者」的身份。 【手机&平板App】适用
1. 在要进行编辑的团队内,点选上方「资讯」按钮。 2. 点击右上方「…」按钮。 3. 在弹出选单中,点选您要编辑的权限: -3.1 「指派管理者」:使该成员拥有或失去团队管理者资格。 -3.2 「变更团队拥有者」:只有团队拥有者有此功能,每个团队只会有一位拥有者,一旦将其他成员设为拥有者,自己就会失去团队拥有者的资格,但仍会保有「团队管理者」的身份。 4. 进入「指派管理者」或「变更团队拥有者」页面,勾选您要变更权限的团队成员。 5. 勾选确定后,点击右上角「确定」按钮。
【网页版╱电脑版╱手机&平板】皆适用每篇您所发布贴文的阅读权限,根据您所设定的「发文对象」而定。 1. 若您在发文时有设定发文对象,可阅读者就是该贴文的发文对象。 2. 团队预设的可阅读者:若您在团队中发文但没有修改发文对象,全部团队成员都可看到此贴文。
贴文的阅读权限需在每次发文时进行设定,文章张贴后无法更改,设定方式如下。 【网页版╱电脑版】适用在发文区块下方、「发表」按钮左方,有设定发文对象的下拉式选单,您可以从选单中选取发布对象,选项包含: 1. 团队成员:所有团队成员都看得到这篇贴文。 (仅团队发文有此选项) 2. 自订:您可以自行勾选阅读成员,选完后按下「确定」,画面中会显示「已选取X人」。 3. 自己:只有您自己看得到。 【手机&平板App】适用APP仅限于团队发文时设定发文对象。 1. 在「发表贴文」页面,点选「团队成员」栏位。 2. 勾选您想要发布的对象,选项中只会出现该团队的成员,若不勾选则预设为所有团队成员都看得到此贴文。 3. 勾选完成后,点选右上角「✔」按钮即完成设定。 4. 自动跳回「发表贴文」页,若您有勾选特定阅读对象,原「团队成员」栏位将增加「(已选取X人)」字样。
【网页版╱电脑版╱手机&平板】皆适用team+ 系统预设可上传之档案格式:文件:pdf、doc、docx、ppt、pptx、xls、xlsx、txt。图片:jpg、jpeg、png、gif。影音:mp3、wav、m4a、mp4、3gp、mov。如需调整上传档案格式,请联系客服人员,我们将协助您处理。
您只能删除自己发布的贴文,若您是团队管理者,也能删除团队内的其他贴文。 【网页版╱电脑版】适用1. 点选贴文右上方「⋯」按钮。 2. 点选「删除讯息」。 3. 弹出视窗询问是否确定删除,点选「确定」。 【手机&平板App】适用1. 点选贴文右上方「⋯」按钮。 2. 点选「删除讯息」。 3. 弹出视窗询问是否确定删除,点选「确定」。
【网页版╱电脑版╱手机&平板】皆适用您有两种方式可以分享贴文。 1.利用「转发」,将贴文转发到团队或交谈室中。 2.利用「复制连结」,将该则贴文用连结的型式分享给其他工作伙伴。若以连结提供,只有同一团队的成员能成功开启。若您不想让自己的贴文被转发,可参考:如何不让贴文被转发。转发1.点击贴文「⋯」符号。 2.点选「转发」。 3.选择转发对象,可以选择转发到「通讯录」、「交谈纪录」、「交谈群组」或是「参与团队」中。 (转发勾选至多10个转发对象) 4.点击「传送」完成转发。复制连结1.点击贴文「⋯」符号。 2.点选「复制连结」。 3.在您要分享的留言区,点击滑鼠右键,点选「贴上」完成分享。
团队互动当您的团队讨论频率高,或较为大型、团队周期长……等,利用「团队互动」,可以: 1. 让您与成员容易找到团队中的各种小主题(贴文)与该主题所有留言。 2. 利用「追踪」功能跟进每个您觉得重要的主题(贴文)。 3. 透过「工作指派」让团队成员分工合作,在完成自己的部份时,也同时可以看到其他成员的进度。 4. 利用搜寻功能,轻松找到您所需要的贴文或档案。 5. 新成员加入后,可以自行查看过去的讨论,快速了解专案过往的历史与需知。群组交谈室工作中总是会有需要得到即时回覆的时候,当您想要快速的收集意见、或与小组成员进行较亲近的交流,「群组交谈」会让沟通轻便快速,成员还可使用贴图及语音讯息,加速讨论与工作的节奏。
「团队互动」是为了加速工作效率而设计的单元,企业成员可以根据主题、专案、社团等各种不同类型的需求组成团队,并在团队内以「贴文」方式进行讨论,如讨论设计修改方向、发布团队内的专案进度、对主管群进行定期报告、收集团队成员意见、专业新知分享……等。讨论后,团队成员可以利用「工作指派」将工作事项逐一列出,并回报进度。所有团队成员都可以看到该团队内的工作指派内容。此外,团队内所有上传的文件都会自动显示于团队「档案」区,只要输入关键字,即可快速搜寻。
转发资讯可以看到「转发者」、「转发对象」、「转发日期」。 【手机&平板App】适用1. 点击「···」。 2. 点选「转发资讯」即可查看转发资讯。 (贴文有被转发过的情况下才会出现「转发资讯」) 【网页版╱电脑版】适用点击贴文右下方「X则转发」即可查看转发资讯。 (贴文有被转发过的情况下才会出现「转发资讯」)
【手机&平板App】适用1. 点击贴文「···」。 2. 点选「关闭转发」。 3. 如果贴文已被转发过,请点选「是」、「否」同步删除已被转发的贴文,完成关闭转发。 【网页版╱电脑版】适用1. 点击贴文「···」。 2. 点选「关闭转发」。 3. 如果贴文已被转发过,请点选「是」、「否」同步删除已被转发的贴文,完成关闭转发。
【网页版╱电脑版╱手机&平板】皆适用您可以于团队、交谈室、贴文或是留言中标记@同事或@ALL。团队╱交谈室:@选单仅会出现该团队╱交谈室成员。操作方式: 1. 在讯息输入框中,输入「@」+同事的姓名或帐号,例:@tom。 2. 在@选单中点选要@的同事。
【网页版】适用1. 点选功能列表的「即时交谈」按钮。 2. 点击「+」按钮。 3. 点选「新增交谈」。 4. 选择您想要交谈的成员,若要选择多人,可搭配搜寻功能快速查找。 5. 选取完成后,点选「确定」按钮,新交谈室会立即开启,并通知该交谈室成员。 【电脑版】适用1. 于「交谈纪录」列表,点选「+」按钮。 2. 点选「新增交谈」。 3. 勾选您想要交谈的成员,若要选择多人,可搭配上方搜寻框快速查找。画面上方同时会显示「选择成员(X)」,代表您目前已勾选了X人。 4. 选取完成后,点选「确定」,新交谈室会立即开启,并通知该交谈室成员。 【手机&平板App】适用1. 点选下方功能列表的「交谈」按钮。 2. 点选右上角「+」按钮。 3. 点选「新增交谈」。 4. 从「通讯录」、「常用群组」、「常用联络人」三种联络人清单中择一。 5. 勾选您想要交谈的成员,若要选择多人,可搭配上方搜寻框快速查找。画面右上角同时会显示「新增(X)」,代表您目前已勾选了X人。 6. 选取完成后,点选右上方的「新增」按钮,新交谈室会立即开启,并通知该交谈室成员。
【网页版】适用1. 点选功能列表的「即时交谈」按钮。 2. 点击「+」按钮。 3. 点选「新增群组交谈室」。 4. 编辑您的主图: -4.1 点击三人图像。 -4.2 点击「上传图片」。 -4.3 快速点击两下您要选用的图片。 -4.4 拉动裁切框,编辑主图显示范围。 -4.5 点选「裁切并送出」。 5. 输入交谈室名称。 6. 编辑交谈室成员: -6.1 点击「+新增成员」,可使用「选择成员」或「汇入成员」。 -6.2 在弹出视窗中勾选您要加入的成员,上方的「加入成员(X)」表示您目前已勾选了X人。若要选择其他部门成员,可点击「加入成员」下方的部门名称,查看其他部门选项。 -6.3 选取完成后,点选「确定」按钮,成员清单会显示于画面中。 – 6.4 汇入成员:将成员资料填写至表格,选择此档案并点选「确定」按钮,将显示上传结果;成功名单中的成员将被加入团队,并显示于团队成员页面。 -6.5 若要删除成员,可点击成员姓名前的「X」。 7. 设定完成后,点选下方「确定」按钮,新交谈室会立即开启,并通知该交谈室成员。 【电脑版】适用1. 于「交谈纪录」列表,点选「+」按钮。 2. 点选「新增群组交谈室」。 3. 编辑您的主图: -3.1 点击三人图像。 -3.2 点击「上传图片」。 -3.3 快速点击两下您要选用的图片。 -3.4 拉动裁切框,编辑主图显示范围。 -3.5 点选「裁切并送出」。 4. 输入交谈室名称。 5. 编辑交谈室成员: -5.1 点击右上方「+新增成员」。 -5.2 在弹出视窗中勾选您要加入的成员,上方的「加入成员(X)」表示您目前已勾选了(X)人。若要选择其他部门成员,可点击「加入成员」下方的部门名称,查看其他部门选项。 -5.3 选取完成后,点选「确定」按钮,成员清单会显示于画面中。 -5.4汇入成员:将成员资料填写至表格,选择此档案并点选「确定」按钮,将显示上传结果;成功名单中的成员将被加入团队,并显示于团队成员页面。 -5.5 若要删除成员,可点击成员姓名前的「X」。 6. 设定完成后,点选下方「确定」按钮,新交谈室会立即开启,并通知该交谈室成员。 【手机&平板App】适用1. 点选下方功能列表的「交谈」按钮。 2. 点选上方「交谈群组」页签。 2. 点选右上角「+」按钮。 3. 点选「建立群组」。 4. 点击左方人像图示编辑群组主图。 5. 输入群组名称。 6. 编辑群组成员: -6.1 点击画面右方「+新增成员」。 -6.2 从「通讯录」、「常用群组」、「常用联络人」三种联络人清单中择一。 -6.3 勾选您想要交谈的成员,若要选择多人,可搭配上方搜寻框快速查找。画面右上角同时会显示「新增(X)」,代表您目前已勾选了X人。 -6.4 选取完成后,点选右上方的「新增」按钮,成员清单会显示于画面中。 -6.5 若要删除成员,可点击成员姓名前的「X」。 7. 设定完成后,点选右上角「✔」按钮,新交谈室会立即开启,并通知该交谈室成员。
可以,team+提供「转为群组」功能,让您可直接将多人交谈改为群组交谈室,并保留原来的对话记录。 【手机&平板App】适用1. 在您要编辑的多人交谈室内(交谈室名称为数个成员姓名),点选交谈室名称右方「⁝⁝⁝」按钮。 2. 点选「转为群组」。 3. 编辑群组资料后点击右下角「确定」。 【手机&平板App】适用1. 在您要编辑的多人交谈室内(交谈室名称为数个成员姓名),点选交谈室名称右方「﹀」按钮。 2. 点选「转为群组」。 3. 编辑群组资料后点击右上角「✔」按钮。
需拥有管理者权限才可于群组交谈室邀请成员。 【网页版╱电脑版】适用1. 进入您要新增成员的交谈室。 2. 点击交谈室名称右方「⁝⁝⁝」按钮。 3. 若为群组交谈室请点选「群组成员」;临时交谈请点选「邀请」。 4. 点击「+新增成员」,可使用「选择成员」或「汇入成员」。 5. 选择成员:在弹出视窗中勾选要新增的成员,选取完成后,点选「确定」按钮,成员会立刻加入该交谈室,并收到通知。 6. 汇入成员:将成员资料填写至表格,选择此档案并点选「确定」按钮,将显示上传结果;成功名单中的成员会立刻加入该交谈室,并收到通知。 7. 若贵公司有设定成员对谈权限,可能会有部份新增成员出现于「邀请中」的页面。 【手机&平板App】适用1. 进入您要新增成员的交谈室。 2. 点选页面右上角「﹀」按钮。 3. 若为群组交谈室请点选「群组成员」;临时交谈请点选「邀请」。 4. 点选「+」。 5. 从「通讯录」、「常用群组」、「常用联络人」三种联络人清单中择一。 6. 勾选您想要交谈的成员,若要选择多人,可搭配上方搜寻框快速查找。画面右上角同时会显示「新增(X)」,代表您目前已勾选了X人。 7. 选取完成后,点选右上方的「新增」按钮,成员会立刻加入该交谈室,并收到通知。 8. 若贵公司有设定成员对谈权限,可能会有部份新增成员出现于「邀请中」的页面。
【网页版╱电脑版╱手机&平板】皆适用团队1. 团队成员名单中,如果该团队有外部人员,会显示「外部人员」页签,可以查看外部人员状态,或是将外部人员移除。 2. 在专属交谈室输入框中会有提示字样显示「此群组内有外部人员」。 3. 在团队讨论区页面,团队名称下方会有橘色字样显示「此团队内有外部人员」。群组交谈室1. 在群组成员名单中,如果该群组有外部人员,会显示「外部人员」页签,可以查看外部人员状态,或是做移除外部人员的动作。 2. 在群组交谈室输入框中会有提示字样显示「此群组内有外部人员」。
当外部人员发表文章、留言或是在交谈室中发言,显示的头像会与一般成员不同。一般成员: 1.头像为圆形外框。 2.名称显示颜色为黑色。外部人员: 1.头像为方形外框。 2.名称显示颜色为蓝色。 3.有蓝色底线在头像下方。
当外部人员名单中没有显示「X」按钮,可能为以下两种情况: -「待审核」:该外部人员正在等待管理者的审核许可。如果要取消邀请,请参考:如何取消邀请「待审核」的外部人员? -「等待加入」:由管理者邀请或是管理者已同意外部人员加入,但外部人员还未进入团队时的显示。如果要取消邀请,请参考:如何取消邀请「等待加入」的外部人员? 【网页版】从群组交谈室1. 进入要编辑的群组交谈室内。 2. 点击「⁝⁝⁝」。 3. 点选「群组成员」。 4. 点击「外部人员」页签。 5. 点击欲取消邀请的人员头像前方「X」。 6. 点击「确定」。 【网页版】从团队1. 进入要编辑的团队内,点击「成员」。 2. 点击「外部人员」页签。 3. 游标移至欲删除的成员卡片,点击「齿轮」符号。 4. 点选「移除成员」。5. 点击「确定」。 【手机&平板App】从群组交谈室1. 在要编辑的群组交谈室内,点击「﹀」。 2. 点选「群组成员」。 3. 点选「外部人员」页签。 4. 点击欲取消邀请的人员头像前方「X」。 5. 点击「确定」。 【手机&平板App】从团队1. 进入要编辑的团队内,点击「成员」。 2. 点选「外部人员」页签。 3. 点击欲取消邀请的人员头像前方「X」。 4. 点击「确定」。
API可以让您将不同的工作软体串接,进行更方便的沟通应用。在团队单元,您可以利用API发布贴文或读取留言,举例:您可以将工厂作业报表自动发布成为团队贴文,让管理者能同步收到这些讯息,并且查看其他管理者对此份报表的意见。 ※ 此为选配功能,如需使用请洽业务人员。
若您是团队拥有者,请先将团队拥有者权限变更为其他成员,才能成功退出。 【网页版╱电脑版】适用1. 进入您想要退出的团队,点选团队页面上方的「成员」页签。 2. 找到您的名字,点选卡片右下角「齿轮」按钮。 3. 点选「退出」。 4. 跳出视窗提示是否退出,点选「确定」按钮即可退出团队。 【手机&平板App】适用1. 进入您要退出的团队,点选「资讯」按钮。 2. 点选页面底端的「退出团队」按钮。 3. 跳出视窗提示是否退出,点选「确定」按钮即可退出团队。
当团队被关闭: 1. 团队清单中的图示会显示「上锁」符号。 2. 团队成员仅能查看团队现有内容,无法新增或删除任何内容。 3. 您已经参加的团队在关闭之后,将会显示在「结束团队」清单中,重新开启则会重新出现在「参与团队」清单。只有团队管理者或团队拥有者,能将团队关闭或是重新开启。如果您想要让团队不要再新增任何内容,但又仍可以查看,您可以选择使用「关闭团队」。
团队一旦删除,团队内的成员清单、讨论区、档案、工作指派内容都将全部删除,并且无法复原,请确保您在删除团队之前,已将重要资料汇出保存。若要删除团队,您必须是团队拥有者,并使用网页版进行操作: 1. 进入您想要删除的团队,点选团队页面中的「齿轮」按钮。 2. 点选「团队状态」。 3. 点选下方「关闭」按钮。 4. 弹出视窗询问是否关闭,点选「确定」按钮。 5. 当团队「已关闭」后,团队状态页面下方会出现「删除」按钮,点选「删除」按钮。 6. 弹出视窗询问是否删除,点选「确定」按钮即可删除团队。
【网页版╱电脑版】适用1.在您想要设定的团队内,点选页面中「齿轮」符琥。 2.点选「关闭提醒」。 3.关闭提醒后,团队内与团队卡片上的名称旁,都会出现提醒关闭的提示符号。 【手机&平板App】适用1.在您想要设定的团队内,点选上方功能列的「关闭提醒」按钮(若没有看到此按钮,可将功能列向左滑动)。 2.关闭提醒后,该团队上方的「讨论区」字样及团队卡片上的名称旁会出现提醒关闭的提示符号。
【手机&平板App】适用您可以在App自行设定「团队互动」的检视方式,预设显示为「动态消息」。 – 「动态消息」:可查看到您所有团队的新贴文。 – 「参与团队」:如果您需要专注于某几个团队,或切换检视不同团队,预设显示参与团队可以让您操作更方便。若要变更预设显示,操作方式如下: 1. 点击App右下方「我的」。 2. 点选「团队检视设定」。 3. 选择预设显示的页面。 4. 设定完成后,点击「✔」,在跳出的视窗点选「确定」即可。
「待审核」是外部人员的邀请状态之一。只有邀请者与管理者才可以进行取消邀请。 【网页版】从群组交谈室1. 进入要编辑的群组交谈室内。 2. 点击「⁝⁝⁝」。 3. 点选「群组成员」。 4. 点击「外部人员」页签。 5. 点选欲取消邀请的外部人员。 6. 点击下方按钮: –6.1 邀请者:点击「取消邀请」。 –6.2 交谈室内的管理者:点击「拒绝」。 【网页版】从团队1. 进入要编辑的团队内,点击「成员」。 2. 点击「外部人员」页签。 3. 点选欲取消邀请的外部人员。 4. 点击下方按钮: –4.1 邀请者:点击「取消邀请」。 –4.2 团队内的管理者:点击「拒绝」。 【手机&平板App】从群组交谈室1. 在要编辑的群组交谈室内,点击「﹀」。 2. 点选「群组成员」。 3. 点选「外部人员」页签。 4. 点选欲取消邀请的外部人员。 5. 点选下方按钮: –5.1 邀请者:点击「⋯」符号,选择「取消邀请」。 –5.2 交谈室内的管理者:点击「⋯」符号,选择「拒绝」。 【手机&平板App】从团队1. 进入要编辑的团队内,点击「成员」。 2. 点选「外部人员」页签。 3. 点击欲取消邀请的外部人员头像。 4. 点击「⋯」符号,选择「取消邀请」。
当您对外部人员发出邀请后,在外部人员名单中会有以下几种状态: -待审核:当一般成员邀请外部人员,管理者还未审核时,会显示「待审核」。 -等待加入:当管理者邀请外部人员,或是一般成员邀请外部人员且管理者已同意邀请,但该外部人员还未接受邀请时,会显示「等待加入」。 -无状态提示:外部人员已通过审核,并接受邀请。此外部人员已进入您的团队或群组交谈室,并能查看该团队或交谈室的内容、收到新讯息通知。 【网页版】从群组交谈室1. 进入您想要查询该外部人员所属的群组交谈室内。 2. 点击「⁝⁝⁝」。 3. 点选「群组成员」。 4. 点击「外部人员」页签,即可查看成员状态。 【网页版】从团队1. 进入您想要查询外部人员所属的团队内。 2. 点击「成员」。 3. 点击「外部人员」页签,即可查看成员状态。 【手机&平板App】从群组交谈室1. 点击「﹀」。 2. 点选「群组成员」。 3. 点击「外部人员」页签,即可查看成员状态。 【手机&平板App】从团队1. 进入您想要查询外部人员所属的团队内。 2. 点击「成员」。 3. 点击「外部人员」页签,即可查看成员状态。
「等待加入」是外部人员的邀请状态之一。只有邀请者与管理者才可以进行取消邀请。 【网页版】从群组交谈室1. 进入要编辑的群组交谈室内。 2. 点击「⁝⁝⁝」。 3. 点选「群组成员」。 4. 点击「外部人员」页签。 5. 点选欲取消邀请的外部人员。 6. 点击「取消邀请」。 【网页版】从团队1. 进入要编辑的团队内,点击「成员」。 2. 点击「外部人员」页签。 3. 点选欲取消邀请的外部人员。 4. 点击「取消邀请」。 【手机&平板App】从群组交谈室1. 在要编辑的群组交谈室内,点击「﹀」。 2. 点选「群组成员」。 3. 点选「外部人员」页签。 4. 点选欲取消邀请的外部人员。 5. 点击「···」。 6. 点选「取消邀请」。 【手机&平板App】从团队1. 进入要编辑的团队内,点击「成员」。 2. 点选「外部人员」页签。 4. 点选欲取消邀请的外部人员。 5. 点击「···」。 6. 点选「取消邀请」。
【网页版╱电脑版】适用1. 在您要发讯的交谈室页面,点选「笑脸」按钮。 2. 在贴图选单中,点击「贴图标签」以挑选您要用哪一组贴图。若想看更多组,可点击标签列的「<」、「>」按钮查看更多。 3. 将滑鼠移到贴图选择区块,滚动滑鼠滚轮或拉动scroll bar以查看该组更多贴图。 4. 点击任一张贴图即会立刻发送。 【手机&平板App】适用1. 在您要发讯的交谈室页面,点选「笑脸」按钮。 2. 在贴图选单中,点击「贴图标签」以挑选您要用哪一组贴图。若想看更多组,可左右滑动贴图标签列,或左右滑动贴图区块。 3.当您往下滑动贴图区块,可看到这组贴图的更多内容。 4.点击任一贴图即可发送。
【网页版╱电脑版╱手机&平板】皆适用当您已将群组交谈室「设定为重要」,可根据以下方式查看: 1. 点选功能列表的「即时交谈」(网页版╱电脑版)或「交谈」(手机&平板App)。 2. 点选「交谈群组」页签。 3. 在「交谈群组」列表的最上方,会有「重要交谈室」区块,您所设定为重要的群组都会显示于此。
【手机&平板App】适用当您使用team+ App版,您可以设定在贴图发送前是否要先预览。预览贴图功能预设是开启的,如果您需要变更设定,请按照以下操作方式: 操作方式⁎ 1. 进入任一交谈室。 2. 点选「笑脸」符号打开贴图清单。 3. 点选画面右下方「笑脸+」符号。 4.点选画面右上方「齿轮」符号。 5. 进入「贴图设定」页,点击「贴图预览」进行设定。操作方式⁑ 1. 点选App右下方「我的」按钮。 2. 点选「贴图设定」。 3. 进入「贴图设定」页,点击「贴图预览」进行设定。
team+可使用手机&平板App、网页版及电脑版登入,操作方式如下: 【手机&平板App】适用请至Google Play商店或App Store下载「team+ Pro」App。 1. 输入公司专属teamplus code或使用专属QR Code。 2. 输入帐号及密码。 3. 点击「登入」即可使用。 ※ 若不知道teamplus code或QR Code,请先洽贵公司资讯窗口。 【电脑版】适用请至官网下载「team+ Messenger私有云版」。方式一1. 输入公司专属teamplus code或使用专属QR Code或载入启动码。 2. 输入帐号及密码。 3. 点击「登入」即可使用。方式二1. 输入公司专属teamplus code或使用专属QR Code或载入启动码。 2. 使用team+ App扫描电脑版画面中的QR Code。 3. 在App内点击「登入」,即可回到电脑版中使用。 ※ 若不知道teamplus code、QR Code或启动码,请先洽贵公司资讯窗口。 【网页版】适用请先与贵公司资讯人员确认正确站台资讯。 1. 输入帐号及密码。 2. 输入验证码。 3. 点击「登入」即可使用。
您可以自行排序您所下载的贴图主题,将最喜欢的贴图放在较前方以便于取用。网页版和电脑版将共用设定,手机&平板APP的贴图排序则是独立的,需要分开设定。 ※ 如APP 登出后,贴图设定将清空,重新登入时,则以【网页版╱电脑版】排序为主。 【网页版╱电脑版】适用1. 进入任一交谈室。 2. 点选「笑脸」符号打开贴图清单。 3. 点选贴图区块「齿轮」符号。 4. 长按贴图左方「☰」并上下拖曳,以变更贴图排序。 5. 排序完成后,按下「确定」以储存设定。 【手机&平板App】适用⁎ 1. 进入任一交谈室。 2. 点选「笑脸」符号打开贴图清单。 3. 点选画面右下方「笑脸+」符号。 4. 点击「齿轮」符号。 5. 画面中会显示所有您已下载的贴图,长按贴图左方「☰」并上下拖曳,以变更贴图排序。 【手机&平板App】适用⁑ 1. 点选App右下方「我的」按钮。 2. 点选「贴图设定」。 3. 画面中会显示所有您已下载的贴图,长按贴图左方「☰」并上下拖曳,以变更贴图排序。
可变更「头像」与「个人封面」。 【网页版╱电脑版】适用1. 进入个人头像编辑页。 -1.1 方式一:点选页面左上方您的个人头像。 -1.2 方式二:点选页面右上方「齿轮」按钮,再点选「设定」。 2. 将滑鼠移至画面中的个人头像,点击「编辑头像」或点击画面右上「更换个人封面」。 3. 上传图片并裁切后,即可完成变更。 【手机&平板App】适用1. 点选App右下方「我的」。 2. 点选页面上方图片处,选择「更换个人封面」或「编辑头像」。 3. 上传图片并裁切后,即可更换封面和头像。
【网页版╱电脑版】适用1. 点选页面左上方您的个人头像或点选右上方「齿轮」→「设定」。 2. 点击「个人设定」。 3. 进入「个人设定」页面,编辑您的姓名、部门职称、联络电话等。 4. 编辑完成后,点选下方「储存」按钮以确认变更。 【手机&平板App】适用1. 点选右下方「我的」。 2. 点选「个人设定」。 3. 在「个人设定」页面编辑您的姓名、部门职称与联络电话。 4. 编辑完成后,点选右上角的「✔」按钮,以确定变更。
【网页版╱电脑版╱手机&平板】皆适用当您在team+页面中,点击同事的头像,即会显示该同事的名片小卡, 您可以由此名片查看同事的部门与联络相关资讯。 【网页版╱电脑版】 小卡下方点选「即时交谈」、「免费通话」、「视讯通话」按钮,与该同事联系。 【手机&平板】 小卡下方点选「即时交谈」、「电话」、「邮件」按钮,与该同事联系。
【网页版╱电脑版╱手机&平板】皆适用您可于手机&平板App查看贴图并下载新贴图,您下载后的贴图在网页版和电脑版中也可以使用。 【手机&平板App】操作方式⁎ 1. 进入任一交谈室。 2. 点选「笑脸」符号打开贴图清单。 3. 点选画面右下方「笑脸+」符号,进入贴图小铺。 4. 点选您有兴趣的贴图主题。 (未下载过的贴图会显示橘色「免费」字样) 5. 点选「下载」按钮,并在确认视窗中按下「确定」。 【手机&平板App】操作方式⁑ 1. 点选APP右下方「我的」按钮。 2. 点选「贴图小铺」。 3. 点选您有兴趣的贴图主题。 4. 点选「下载」按钮,并在确认视窗中按下「确定」。
一对一交谈时,交谈室名称即是对方成员的姓名。多人对谈可分为多人交谈与群组交谈,可依照以下方式操作查看。 【网页版╱电脑版】适用1. 进入您想查看成员的多人或群组交谈室。 2. 在交谈室内点击画面右上角「⁝⁝⁝」按钮。 3. 根据您所在的位置与身份,点选对应按钮以查看成员名单: -3.1 多人交谈室:点选「邀请」。 -3.2 群组交谈室:点选「群组成员」。 【手机&平板App】适用⁎ 1. 进入您想查看成员的多人或群组交谈室。 2. 在交谈室内点击「交谈室名称」。 3. 显示交谈室成员头像,点击该头像列任一处。 4. 进入成员清单页。 【手机&平板App】适用⁑ 1. 进入您想查看成员的多人或群组交谈室。 2. 点选交谈室右上角的「﹀」按钮。 3. 根据您所在的位置与身份,点选对应按钮以查看成员名单: -3.1 多人交谈室:点选「转为群组」。 -3.2 群组交谈室:点选「群组成员」。
【网页版╱电脑版】适用1. 于交谈纪录列表中选择您欲设定为置顶的交谈室。 2. 游标移至该交谈室点击「齿轮」按钮。 3. 点选「置顶」。 【手机&平板App】适用iOS 1. 于交谈纪录列表中将欲设定为置顶的交谈室向右滑。 2. 点击「图钉」图示,即可成功设定。 Android 1. 于交谈纪录列表中长按欲设定为置顶的交谈室。 2. 点选「置顶」。
在一对一的交谈室中,当对方已读时,您自己的讯息左方将显示「已读」字样。在多人或群组交谈室,已读状态仍会显示于您的讯息左方,同时以「已读(X)」表示X人已读此讯息,此外,您还可根据下列操作方式查看已读与未读名单。 【网页版╱电脑版】适用▶ 查看自己发出之讯息已读与未读名单,操作如下: 1. 点击「已读(X)」字样。 2. 在弹出视窗中点选「已读」、「未读」页签,查看已读╱未读名单,与各成员已读时间。 ▶ 查看交谈室其他成员发出之讯息已读与未读名单,操作如下: 1. 点击欲查看之讯息右方「···」。 2. 点选「已读资讯」。 3. 在弹出视窗中点选「已读」、「未读」页签,查看已读╱未读名单,与各成员已读时间。 【手机&平板App】适用1. 在多人交谈或群组交谈室中,长按您欲查看之讯息。 2. 点选「资讯」。 3. 在资讯页点选「已读」、「未读」页签,查看已读╱未读名单,与各成员已读时间。
【网页版╱电脑版】适用1. 点击留言框右方的「回纹针」按钮。 2. 弹出档案选择画面,选择您要上传的档案。 3. 您要上传的档案会以档名或缩图的形式显示在留言框中。 (若要取消上传,点选「✕」按钮即可。) 4. 档案发送前,您可以在留言框中输入文字说明。 5. 按下「Enter」键,发送您的留言与附档。 【手机&平板App】适用1. 点选留言框中的「+」按钮。 2. 选择您所要上传的档案。 3. 档案选择完成后,您会在留言框上方看到该档案的缩图与档名。 (若要取消上传,点选「✕」按钮即可。) 4. 发送前,您可以在留言框中输入文字说明。 5. 点选「传送」按钮。
所有您还没加入的开放式团队,都可以在「其他团队」页面找得到,除以下操作方式,您也可以同步使用搜寻功能。 【网页版╱电脑版】适用1. 点选左方功能列表的「团队互动」。 2. 点选「其他团队」页签。 3. 加入团队。方式一:点击橘色「加入」字样成为该团队成员。方式二:先点击团队主图,查看该团队的主旨及简介,在简介页面点击「加入团队」。 【手机&平板App】适用1. 点选功能列表的「团队互动」按钮。 2. 在「团队互动」页面,将上方页签列(有动态消息…等)左滑。 3. 点选「其他团队」页签。 4. 您尚未加入的团队,团队名称下会显示「未参加」字样,点选您想加入的团队。 5. 点击「加入团队」按钮。
【网页版╱电脑版】适用1. 您可以在团队互动的「讨论区」页面看到发文区块。 2. 在「标题」栏位输入标题。 3. 在「想发表的文章」栏位输入贴文内容。 4. 上传档案:回纹针按钮代表「文件」、「影片或音档」,图片按钮代表「图片」。 5. 利用发文框右下角下拉选单,选择特定发文对象(预设为团队所有成员)。 6. 可选择是否勾选「同步发送Email」。 7. 点击「发表」按钮。 【手机&平板App】适用1. 从团队互动任一团队「讨论区」页面的右上角点击发文按钮。 2. 进入发表贴文页面。 3. 点击「团队成员」并于勾选特定发文对象后,按下新增。 4. 在「标题」栏位输入标题。 5. 在「想发表的文章」栏位输入贴文内容。 6. 上传附件:可上传类型包含「图片」、「影片」、「即时拍照」、「即时录影」、「即时录音」、「定位(打卡)、「文件」。 7. 点选「发表」按钮以张贴贴文。
【网页版╱电脑版】适用1. 点选左方功能列表的「团队互动」。 2. 所有您已加入的团队卡片右下角都会有「星星」符号,未置顶的团队显示「灰色星星」,已置顶的团队显示「黄色星星」。 3. 点击「灰色星星」符号,该团队即会置顶。 4. 若要取消置顶,点击「黄色星星」即可。 【手机&平板App】适用1. 在团队的「讨论区」页面,点击右上方「☆」符号,若该星号显示为黄色星星,表示已置顶。 2. 若要取消置顶,点击「黄色星星」即可。
开放式团队:公司成员都能看到或搜寻到该团队,并能主动加入成为该团队成员。封闭式团队:还没加入该团队的成员,看不到也搜寻不到该团队,必须由团队管理者邀请后才能加入。 ※ 任何人都能直接加入开放式团队,进行机密工作项目时建议使用封闭式团队,避免资料外泄。
【网页版╱电脑版╱手机&平板】皆适用您可以尝试以下方式: 1. 确认您所搜寻的类型是否正确,若您要查询未参加的团队,需先将页签切换至「其他团队」。 2. 若不确定完整的团队名,可减少输入的字数,team+可以为您找出团队名中有该字╱词的团队。 ※ 若使用以上方式仍找不到,这个团队可能是您还没加入的封闭式团队,可以请管理者先将您加入。
【网页版╱电脑版】适用1. 点选功能列表的「团队互动」按钮。 2. 点选「+建立团队」按钮。 3. 在「建立团队」的弹出视窗中,输入团队名称、主旨与简介并上传属于该团队的图片。 4. 选择团队形态: -4.1 开放式团队:公司成员都能看到或搜寻到该团队,并能主动加入成为该团队成员。 -4.2 封闭式团队:还没加入该团队的成员,看不到也搜寻不到该团队,必须由团队管理者邀请后才能加入。 5. 选择留言通知对象。 6. 选择是否开启专属交谈室。 7. 选择是否开启邀请外部人员功能。 ※ 提醒您:建立成功后,邀请外部人员开关将无法再变更。 8. 完成所有设定后,点选「确定」按钮,即可成功建立团队。 9. 点击该团队「成员」页签,进行团队成员设定。 【手机&平板App】适用1. 点击「团队互动」按钮。 2. 在任一页签点击「+」按钮。 3. 进入「建立团队」页面,输入团队名称、主旨与简介并上传属于该团队的图片。 4. 选择团队形态: -4.1 开放式团队:公司成员都能看到或搜寻到该团队,并能主动加入成为该团队成员。 -4.2 封闭式团队:还没加入该团队的成员,看不到也搜寻不到该团队,必须由团队管理者邀请后才能加入。 5. 选择留言通知对象。 6. 选择是否开启专属交谈室。 7. 选择是否开启邀请外部人员功能。 ※ 提醒您:建立成功后,邀请外部人员开关将无法再变更。 8. 点选「✔」按钮,即可成功建立团队。 9. 点击该团队「成员」页签,进行团队成员设定。
【网页版╱电脑版】适用1. 在团队讨论区右上方的搜寻框输入关键字。 2. 按下「Enter」键或点击「放大镜」按钮送出搜寻。 【手机&平板App】适用1. 进入您要搜寻的团队,在讨论区页面的搜寻框输入关键字。 2. 点选「搜寻」按钮送出搜寻。
【网页版╱电脑版】适用1. 点选团队页面「齿轮」按钮中的「成员」页签。 2. 进入成员清单页面,点选右方「+新增成员」按钮,可使用「选择成员」或「汇入成员」。 3. 选择成员:在弹出视窗中勾选要新增的成员,若您要选择其他部门成员,可利用以下方式: -3.1 在搜寻框中输入姓名、部门名称或成员帐号进行搜索。 -3.2 点击部门显示列上的「<」按钮,选择您要找寻的部门。 -3.3 若您要将整个部门成员都加入团队,可在该部门成员名单页中,点选「全选」。选取完成后,按下「确定」按钮,新增的成员将被加入团队,并显示于团队成员页面。 4. 汇入成员:将成员资料填写至表格,选择此档案并点选「确定」按钮,将显示上传结果; 成功名单中的成员将被加入团队,并显示于团队成员页面。 5. 若贵公司有设定成员对谈权限,可能会有部份新增成员出现于「邀请中」的页面。 【手机&平板App】适用1. 在团队讨论区页面,点选上方「成员」按钮。 2. 点选右上方「+」按钮。 3. 选择要从「通讯录」、「常用群组」或是「常用联络人」中加入成员。 4. 勾选要新增的成员,画面右上方的「新增(X)」代表您目前已勾选了X人。 5. 若您要选择其他部门成员,可利用以下方式: -5.1 在搜寻框中利用姓名、部门名称或成员帐号进行搜索。 -5.2 点击部门显示列上您的公司名称或上一层部门,再点选您要新增成员的部门。 6. 若您要将整个部门成员都加入团队,可在该部门成员名单页中,点击下方的「全选」。 7. 选取完成后,按下右上角「新增(X)」,回到团队成员页面,您所选新增的成员会自动显示于此页。 8. 若贵公司有设定成员对谈权限,可能会有部份新增成员出现于「邀请中」的页面。
您可以同时登入网页版、电脑版程式与手机App,随时转换最便利的方式进行工作沟通。 ※提醒您,为了减少因装置遗失资讯外漏,team+ App只允许一个装置(手机或平板)登入。
【网页版】适用在网址后方加上「ver.txt」→按Enter→Website #后方数字代表team+ Server版本【电脑版】适用点击左上角「齿轮」→设定,查看页面右下角Ver.后方数字代表team+ Messenger版本【手机&平板App】适用点击下方「我的」→关于,查看页面下方版本:后方数字代表team+ App版本
1. 启动team+ Partner电脑版应用程式2. 开启手机team+ Partner App → 点击右上方图示3. 以手机扫描读取电脑画面显示之QR Code 4. 于手机App点击登入
【网页版╱电脑版╱手机&平板】皆适用team+提供「追踪」功能。操作方式: 1. 点选您想储存文章右上角的「⋯」按钮。 2. 在弹出选单中点选「追踪」,该文章即储存成功。
您可以在「我的追踪」查看已储存的贴文,越近期储存的贴文将排序在越上方,到达「我的追踪」页面的方式如下。 【网页版╱电脑版】适用⁎ 1. 点选team+网页上方或左上方自己的头像。 2. 画面中有「我的贴文」、「追踪的贴文」、「个人设定」字样,点选「追踪的贴文」。 【网页版╱电脑版】适用⁑ 1. 点选team+网页右上角「齿轮」按钮。 2. 点选弹出选单中的「设定」。 3. 画面中有「我的贴文」、「追踪的贴文」、「个人设定」字样,点选「追踪的贴文」。 【手机&平板App】适用1. 点选页面左上方的「☰」按钮。 2. 点击「追踪的贴文」。
若您想要在特定时间阅读、处理某篇贴文╱某项工作内的相关事务,您可以设定该篇贴文╱该项工作的「备忘提醒」,系统会在您所设定的时间发送通知提醒您。 【网页版╱电脑版】适用1. 点选您想设定提醒的贴文╱工作的右上角「⋯ ╱ ▼」按钮。 2. 在弹出选单中点选「备忘提醒」或「设定备忘提醒」。 3. 设定提醒日期、时间。 4. 按下「设定」(贴文)或「确定」(工作),完成设定。 【手机&平板App】适用1. 点选您想设定提醒的贴文╱工作的右上角书签样式按钮。 2. 在弹出选单中点选「备忘提醒」或「设定备忘提醒」。 3. 设定提醒日期、时间。 4. 按下设定提醒时间的「确定」按钮或画面右上角「✔」按钮,完成设定。
【网页版╱电脑版】适用1. 点选「行事历」。 2. 在行事历页面中,点击您要编辑的行程。 3. 在弹出视窗中点击「编辑行程」。 4. 点击「删除行程」,即可立即删除。 5. 点击「编辑行程」,可修改行程的名称、开始时间、结束时间、提醒时间与说明。 6. 修改完成后,点选「确定」。 【手机&平板App】适用1. 点击「☰」。 2. 点选「行事历」。 3. 在行事历页面中,点击您要编辑的行程。 4. 点击「删除行程」,即可立即删除。 5. 点击页面右上角「笔」样式的按钮。 6. 可修改行程的名称、开始时间、结束时间、提醒时间与说明。 7. 修改完成后,点击「✔」。 ※提醒您,若需由App编辑更改行程,请先开启手机「行事历」存取权限。
您可以使用team+的「通讯录」搜寻您的同事。 【网页版╱电脑版】适用1. 点选功能列表的「通讯录」。2. 进入通讯录页面,可由此查找同事: -2.1 方式一:在页面上方搜寻框,输入同事的姓名、部门或帐号,下方会自动显示出搜寻结果。 -2.2 方式二:使用进阶搜寻增加筛选条件,点击右边的「进阶搜寻」,在下方搜寻框输入部门名称,上方搜寻框输入姓名或帐号,即可更准确地找到您要找的同事。 (进阶搜寻功能预设是关闭的,如有需求请联系客服人员,我们将协助您处理。) -2.3 方式三:点击部门列中的「>」符号或点击企业名称,选择您要查看的部门。 【手机&平板App】适用1. 点击「通讯录」。 2. 进入通讯录页面,可由此查找同事:-2.1 方式一:在页面上方搜寻框,输入同事的姓名、部门或帐号,下方会自动显示出搜寻结果。 -2.2 方式二:使用进阶搜寻增加筛选条件,点击「放大镜」,在下方搜寻框输入部门,上方搜寻框输入姓名或帐号,即可更准确地找到您要找的同事。 (进阶搜寻功能预设是关闭的,如有需求请联系客服人员,我们将协助您处理。) -2.3方式三:点击企业名称,再选择您要查看的部门。
若您设定了常用联络人, 1. 当您使用网页版查看「动态消息」、「工作事项」、「行事历」时,右上方会显示您的「常用联络人」,可快速开启与该联络人的交谈。 2. 当您使用手机&平板App版,要开启新团队或交谈,您可以从已建立的常用联络人清单快速选择成员。建立常用联络人清单的方式如下: 【网页版╱电脑版】适用⁎ 1. 点选功能列表中的「通讯录」。 2. 点击列表中同事卡片右下方都有星号图示,点击后会显示为「黄色星号」,即新增为常用联络人。 【网页版╱电脑版】适用⁑ 1. 在「动态消息」单元,点选右上方「常用联络人」中的「显示全部」按钮。 2. 进入「常用联络人」清单页,点击「+新增常用联络人」。 3. 选取您欲设定为常用联络人之帐号。 4. 选取完成后,点选下方「确定」按钮即完成设定。 【手机&平板App】适用⁎ 1. 点选「通讯录」。 2. 点选页面上方的「通讯录▼」。 3. 选择「常用联络人」。 4. 点击「+」。 5. 搭配使用搜寻框,勾选要新增为常用联络人的同事。 6. 勾选完成后,点击「新增」。 【手机&平板App】适用⁑ 开启名片小卡,点击星号图示后会显示为「黄色星号」,即新增为常用联络人。
关闭团队后,原团队成员仍可进入此讨论群组浏览╱下载资料,但无法再发表新意见或上传档案。若要关闭团队,您必须是团队拥有者或管理者,并使用网页版或电脑版进行操作: 1. 进入您想要关闭的团队,点选团队页面中的「齿轮」按钮。 2. 点选「团队状态」。 3. 点击「关闭」。 4. 弹出视窗询问是否关闭,点选「确定」按钮。
【网页版╱电脑版】适用1. 点选「行事历」。 2. 点击「+」。 3. 在弹出视窗中,输入行程名称、行程说明(选填),并设定开始时间、结束时间与提醒时间(选用,需勾选才会启用)。 4. 输入完成后,点选「确定」即可建立行程。 【手机&平板App】适用从行事历1. 点击「☰」。 2. 点选「行事历」。 3. 点击「+」。 4. 进入新增行程的页面,输入行程名称、行程说明(选填),并设定开始时间、结束时间与提醒时间(选填,开启才可设定时间)。 5. 设定完成后,点选右上角「✔」按钮即可建立行程。从交谈室1. 在您要发讯的交谈室页面,点击「+」。 2. 点选「新增行程」。 3. 进入行事历,点击「+」。 4. 进入新增行程的页面,输入行程名称、行程说明(选填),并设定开始时间、结束时间与提醒时间(选填,开启才可设定时间)。 5. 设定完成后,点选右上角「✔」按钮即可建立行程。 ※提醒您,若需由App建立行程,请先开启手机「行事历」存取权限。
您可以透过下列三种方式使用team+: 1. 透过电脑浏览器开启team+网页版。 2. Windows系统及Mac系统,可透过安装team+ Messenger使用电脑版程式。 3. Android手机及iOS手机,可透过手机内建商店安装team+ App。
目前team+支援繁体中文、简体中文和英文,设定方式如下。 【网页版】适用1. 点击右上方「齿轮」图示→ 点选「设定」或,点击页面您的个人头像→ 点选「个人设定」。 2. 点击「语言」项目选择您想更换的语言。 3. 点选「储存」,页面会自动更新为所选择的语言。 【电脑版】适用1. 点击「齿轮」图示→ 点选「设定」。 2. 点击「应用程式语系」项目选择您想更换的语言。 3. 点击「储存」,页面会自动更新为所选择的语言。 【手机&平板App】适用team+会依照手机使用的语言自动切换语言显示,若想要变更显示语言,请更改您的手机语言设定。
【网页版】适用当您调整浏览器的显示比例,team+显示的字体也会跟着放大或缩小。 【电脑版】适用1. 点选页面左上方的「齿轮」按钮。 2. 在弹出的设定视窗中,点选「缩放」栏位的选单以变更显示比例。 3. 更换完成后,点选「储存」按钮。 【手机&平板App】适用手机当您调整手机的字型大小,team+显示的字体也会跟着放大或缩小。 App 点击App右下方「我的」→ 「字体大小」,移动下方滑杆即可进行设定。 ※ 「依手机设定」须关闭才可进行字体大小调整。
【手机&平板App】适用若您希望让您在交谈室中所发出的每则讯息,都能显示发讯位置,您可以在team+ App版使用此功能,但请确保您手机的定位功能已经开启并允许team+ App使用,App内设定方式如下: 1. 点选App右下方「我的」按钮。 2. 将「讯息附带经纬度座标」开启。 3. 开启此功能后,您使用App所发出的讯息左方会出现「旗子」按钮,所有交谈室成员都可以点击此按钮查看该讯息发出时的定位。 ※此功能仅限App使用。
◉ 适用管理身份:管理者LBS指的是「区域广播」,有以下几项特点: 1. 将讯息发送给特定区域的成员。 2. 需设定时间范围,如一小时内、半天内…等。 3. 具动态即时性,即使管理员发出讯息的当下成员不在推播区域内,只要成员在设定的时间内进入发送范围,仍会收到讯息。在team+中,管理者与频道管理者可利用讯息情报单元发送LBS讯息。
当您退出企业后,将无法再自行加入。 【手机&平板App】适用1. 在企业列表中,点击您要退出的企业右上方「﹀」图示。 2. 点选「退出」。 3. 点选「确定」即可退出企业。 【电脑版】 1. 在企业列表中,游标移至您要退出的企业,点击右上方「﹀」图示。 2. 点击「退出」。 3. 点选「确定」即可退出企业。
※ 目前仅支援App可设定,操作方式如下。操作方式一1. 在企业列表中,点击您要关闭提醒或开启提醒的企业右上角「 ﹀ 」图示。 2. 点选「关闭提醒」或「开启提醒」(关闭提醒后该企业名称旁会出现提醒关闭的符号)。操作方式二1. 在企业列表页面,点击「☰」。 2. 点选「提醒设定」。 3. 开启或关闭您要设定通知的企业名称。
※ 目前仅支援App可设定,操作方式如下: 1. 点击「☰」。 2. 点选「App密码设定」。 3. 开启或关闭「密码锁定」。 4. 设定您的密码,需重复输入两次四位数数字(若需关闭密码锁定功能也需再次输入密码才可关闭)。 5. 密码设定完成后,未来每次开启team+ Partner,系统都会要求您输入App密码。
※ 目前仅支援App可设定,设定结果将同步显示于电脑版,操作方式如下: 操作方式一1. 在企业内点击「设定」。 2. 点选「贴图设定」。 3. 点选您欲删除的贴图右方「X」按钮。 4.在弹出的询问视窗中按下「确定」。操作方式二1. 进入任一交谈室。 2. 点击「笑脸」符号。 3. 点击「笑脸+」符号。 4. 点击「齿轮」符号。 5. 点选您欲删除的贴图右方「X」按钮。 6. 在弹出的询问视窗中按下「确定」按钮。
在不同企业中,可以拥有独立的贴图内容与排序,预览贴图功能也会不同。 【手机&平板App】适用操作方式一1. 在企业内点击「设定」。 2. 点选「贴图设定」。 3. 长按「☰」并上下拖曳,以变更贴图排序。操作方式二1. 进入任一交谈室。 2. 点选「笑脸」符号。 3. 点选「笑脸+」符号。 4. 点击「齿轮」符号。 5. 长按「☰」并上下拖曳,以变更贴图排序。 【网页版╱电脑版】适用1. 进入任一交谈室。 2. 点选「笑脸」符号。 3. 点击「齿轮」符号。 4. 长按「☰」并上下拖曳,以变更贴图排序。
在不同企业中,可以拥有独立的贴图内容与排序,预览贴图功能也会不同。 ※ 目前仅支援【手机&平板App】可设定,操作方式如下在不同企业中,可以拥有独立的贴图内容与排序,预览贴图功能也会不同。 【手机&平板App】适用操作方式一1. 在企业内点击「设定」。 2. 点选「贴图小铺」。 3. 点选您有兴趣的贴图主题。 4. 点击「下载」,并在确认视窗中按下「确定」。操作方式二1. 进入任一交谈室。 2. 点选「笑脸」符号。 3. 点选「笑脸+」符号。 4. 点选您有兴趣的贴图主题。 5. 点击「下载」,并在确认视窗中按下「确定」。
当您使用team+ Partner App版,在不同企业中,可以拥有独立的贴图内容与排序,预览贴图功能也会不同,您可以设定在贴图发送前是否要先预览。预览贴图功能预设是开启的,如果您需要变更设定,请按照以下操作方式: 操作方式一1. 在企业内点击「设定」。 2. 点选「贴图设定」。 3. 点击「贴图预览」进行设定。操作方式二1. 进入任一交谈室。 2. 点击「笑脸」符号。 3. 点击「笑脸+」符号。 4. 点击「齿轮」符号。 5. 点击「贴图预览」进行设定。
若您使用iPhone拍摄影片,预设的影片品质较高、整体档案较大、传送所需时间也最长,如果希望加快上传速度,可以透过team+设定调整上传的影片品质,操作方式如下: iOS 1. 于APP首页,点击「☰」。 2. 点选「影片上传品质」。 3. 更改上传品质为「高」、「中」或「低」。 ※影片上传品质预设值为「中」。 Android 上传影片品质将以手机录影解析度设定为主。 ※若透过team+ APP 拍摄影片→ 可点击录影画面上方「齿轮」按钮→ 选择画质,按下OK 即完成。
在team+ Partner页面中,点击工作伙伴的头像,即会显示该工作伙伴的小卡,您可以由此小卡看工作伙伴的联络方式并进行交谈。
【手机&平板App】适用1. 长按您要转发的讯息。 2. 点选「转发」。 3. 可勾您欲转发的讯息。 4. 点击「转发」。 5. 选择您欲转发的对象(「交谈纪录」、「交谈群组」、「参与团队」)。 6. 勾选至多10个转发团队或交谈室。 7. 勾选完成后,点击「下一步」。 8. 可填写相关备注→ 点击「传送」将会立即转发。 【电脑版】 1. 游标移至您欲传送的讯息,点击「···」。 2. 点选「转发」。 3. 可勾您欲转发的讯息。 4. 点击「转发」。 5. 选择您欲转发的对象(「交谈纪录」、「交谈群组」、「参与团队」)。 6. 勾选至多10个转发团队或交谈室。 7. 勾选完成后,点击「下一步」。 8. 可填写相关备注→ 点击「传送」将会立即转发。
个人头像分为以下两种: 1. team+ Partner帐号头像及封面:您的team+ Partner帐号所对应的头像跟封面照片。 2.参加企业内所显示的头像及封面:可以与team+ Partner帐号头像跟封面照片不同,在每个企业中您可以自行设定。 ※ 目前仅支援App可更换个人头像及个人封面照片,操作方式如下。设定帐号头像1. 点击「≡」。 2. 点选「个人资讯」。 3. 点击头像右下方「相机」图示。 4. 点选汇入照片方式: –4.1「选择照片」。 –4.2「拍摄照片」。 5. 编辑完成后点击「✔」。设定企业内的个人头像1. 进入企业,点击「设定」。 2. 点选「个人资讯」。 3. 点击头像右下方「相机」图示。 4. 点选汇入照片方式: –4.1「带入我的头像」。 (使用team+ Partner帐号头像的图片) –4.2「选择照片」。 –4.3「拍摄照片」。 5. 编辑完成后点击「✔」。设定个人封面1. 点击「≡」。 2. 点选「个人资讯」。 3. 点击封面照右下方「相机」图示。 4. 点选汇入照片方式: –4.1「选择照片」。 –4.2「拍摄照片」。 5. 编辑完成后点击「✔」。设定企业内的个人封面1. 进入企业,点击「设定」。 2. 点选「个人资讯」。 3. 点击封面照右下方「相机」图示。 4. 点选汇入照片方式: –4.1「带入我的头像」。 (使用team+ Partner个人封面的图片) –4.2「选择照片」。 –4.3「拍摄照片」。 5. 编辑完成后点击「✔」。
开terminal下指令尝试清除资料cd ~╱Library╱Containers╱ rm -R tw.com.every8d.teamplus.mac╱ rm -R tw.com.every8d.teamplus.mac.TeamPlus-Helper╱以上步骤操作后仍有异常,请联系客服人员,我们将协助您处理。